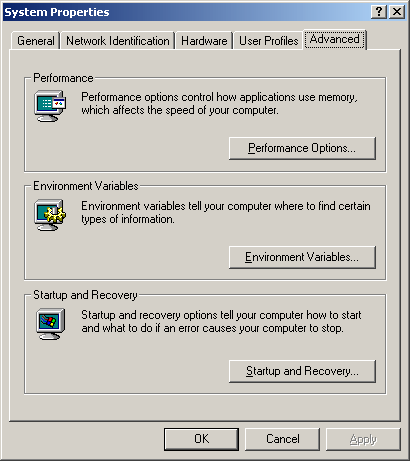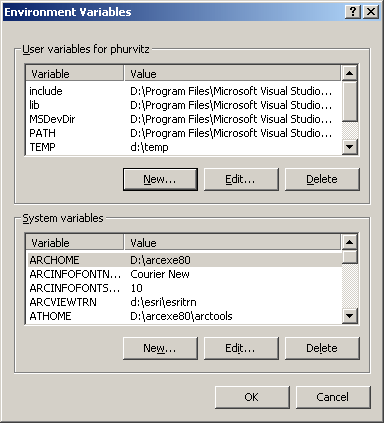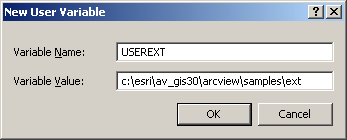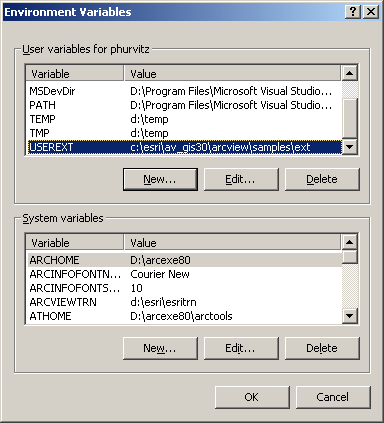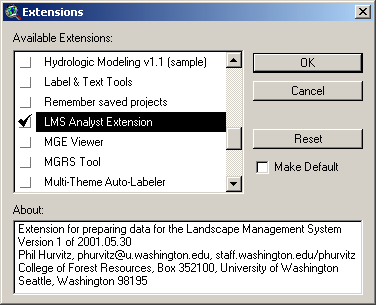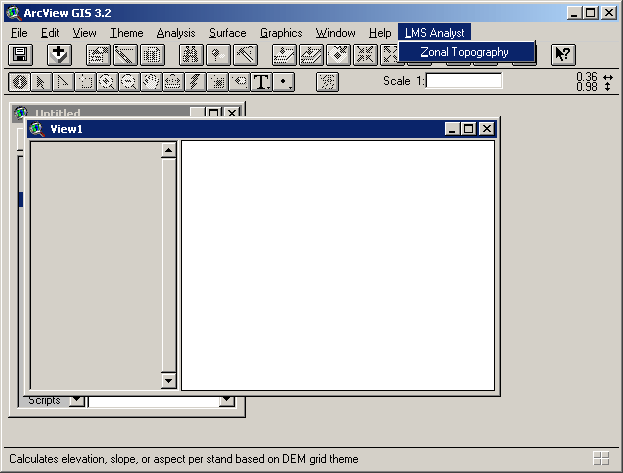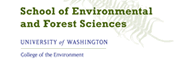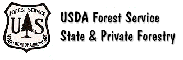|
 |
 |
 |


How to load the LMS
Analyst Extension
|
Set up your computer to use Sample Extensions Load the LMS Analyst Extension file into your Samples directory Enabling the LMS Analyst Extension Set up your computer to use Sample Extensions Before you can use sample extensions, you need to set your computer up to load additional extensions. Generally, the samples extension directory used is $AVHOME/samples/ext (where $AVHOME is an environment variable set to the location of ArcView's installation, usually c:\esri\av_gis30\arcview). If you do not have this variable set, you can use the complete pathname (following the previous example, this would be c:\esri\av_gis30\arcview\samples\ext). You should set the environment variable USEREXT with the samples directory name. The most direct and permanent way to do this is to use the Windows Environment Variable settings in the Control Panel for the System. The following example is from a Windows 2000 machine. You should consult your local system administrator to get a method for other operating systems. Click the Advanced tab for System Properties
Click the Environment Variables button.
The variable name should be USEREXT.
You should see that your new variable has been set
Load the LMS Analyst Extension file into your Samples directory Next you will need to place the LMS Extension file into your sample directory. You can download that extension here. If the extension comes across with a file extension other than avx, you will need to rename the file.
Enabling the LMS Analyst Extension Now that your extension is loaded into your Sample Extension directory, you should enable it. From ArcView's File menu, select Extensions. Scroll down to the LMS Analyst Extension.
Make sure to click the check box (don't just highlight the name). Enabling the LMS Analyst Extension will not cause anything to "happen," but you will notice a new menu in your View menu bar.
This new menu (LMS Analyst) will contain the LMS Analyst tools. Landscape Mangement System Home Page
|